Näillä leveyspiireillä moni varmasti tuskailee päivänvalon puuttumista ja keinovalossa kuvaamista. Itse kuvaan usein hämärässä ilman erillistä salamaa tai jalustaa ja näin ollen joudun usein käsittelemään kuviani aika rankastikin ennen niiden julkaisua. Tässä postauksessa jaan nyt omat vinkkini hämärässä kuvaamiseen ja kuvien muokkaamiseen Photoshop CC ohjelmalla.
Tähän esimerkiksi valitsin ehkä hieman epäonnistuneen tai tunnelmattoman kuvan, jota muuten en olisi käyttänyt. Kuvan otin EF-S18-55mm perusobjektiivilla. Asetukset kuvaushetkellä olivat RAW, ISO 800, F5.0 ja suljinnopeus 1/13. Ja kyllä, kuvasin tämän käsivaralla. Jostain olen lukenut, että 1/60 ja sitä pienemmillä nopeuksilla pitäisi aina käyttää jalustaa mutta kyllä ihan ok kuvia saa ilmankin 😉

Lähtötilanne ja muokattu kuva
Otan siis raaka- eli raw-kuvia. Erityisesti hämärässä kuvatessa raw antaa enemmän mahdollisuuksia kuvan jälkikäsittelyyn tallentamalla siihen enemmän pakkaamatonta informaatiota. Kuvat avaan Adobe Bridge ohjelman kautta Photoshoppiin. Jos käytössä ei ole Bridgeä, kannattaa kuvata asetuksilla, joilla kamera tallentaa raw:n lisäksi jpeg kuvan, näin näet jpeg kuvista, mitä niistä kannattaa lähteä työstämään kuvankäsittelyohjelmalla.
Ihan ensimmäinen asia, jonka tein tämän kuvan muokkauksessa oli rajaus. Rajasin kuvan uudelleen rajaustoiminnolla (crop) ja suoristin sen samalla. Kuvissa olisi hyvä pyrkiä siihe, että edes yksi pystylinja olisi suorassa, tässä kuvassa se on maljakko (seinä jää hieman vinoon).

Rajauksen jälkeen terävöitin kuvaa kahdella eri toiminnolla; epäterävämaski (unsharp mask) ja kohinan poisto (noise). Kohinan poistosta kannattaa kokeilla vähennä kohinaa ja poista pilkut -toimintoja.Yleensä toinen näistä työkaluista riittää hyvin, joskus käytän kumpaakin kuten tässä kuvassa. Toiminto haetaan ylävalikosta suodin (filter) -valikosta. Parhaan tuloksen saat kokeilemalla eri vaihtoehtoja.
Erityisesti pimeässä kuvaaminen ja suuren ISO-luvun käyttäminen saa kuvassa aikaan kohinaa, joka tekee kuvasta hieman rakeisen ja epätarkan.
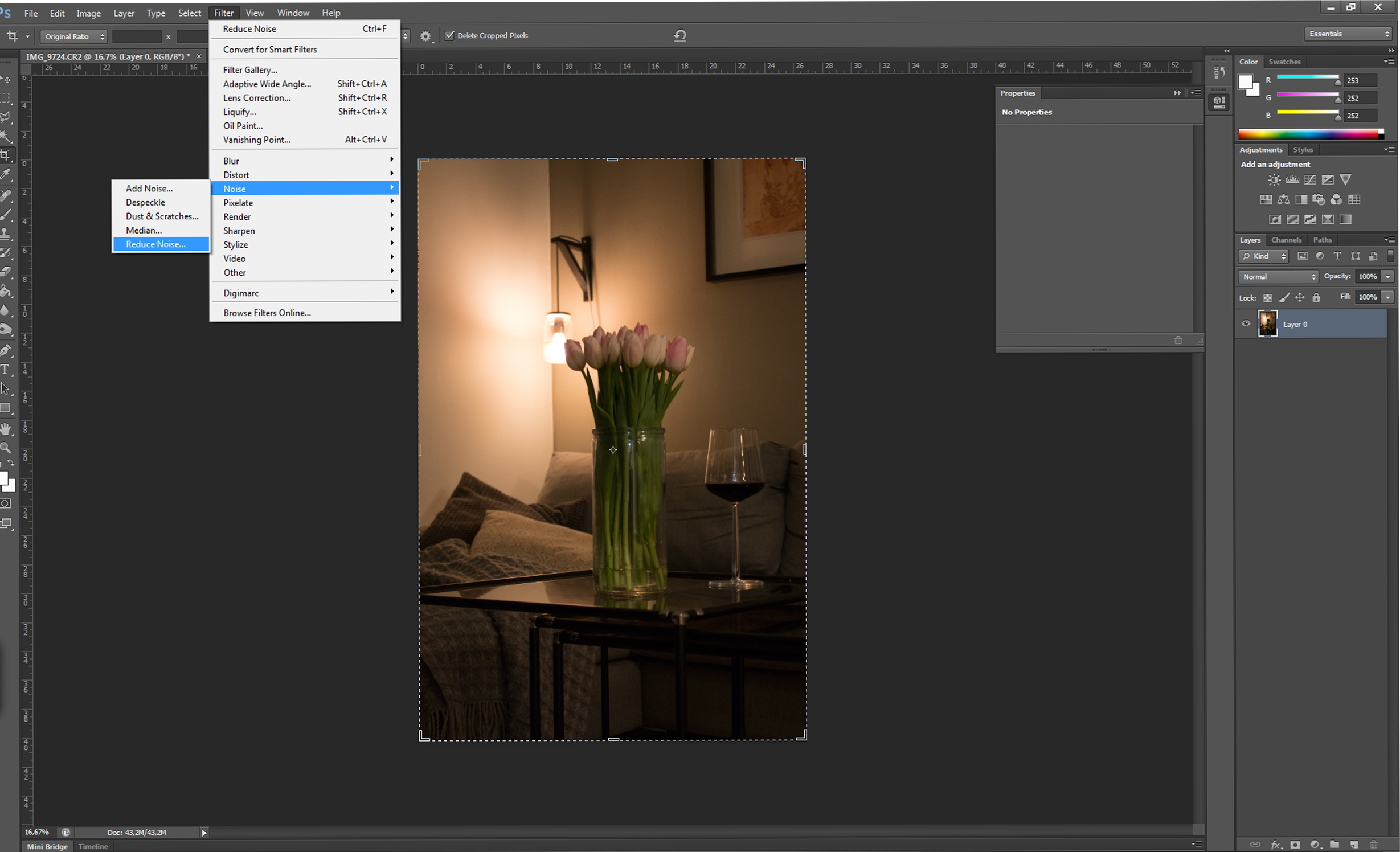
Kun kuva on terävöitetty, siirryn säätään sävyjä. Ihan ehdoton ykköstyökalu tähän hommaan on mielestäni käyrät (curves). Toiminto löytyy oikeasta reunasta tasot-näytön yläpuolelta. Tällä työkalulla pystyy valon ja varjon lisäksi säätämään sävyjä. Koska raw-kuvat jäävät aina hieman latteiksi, käytän ne aina vähintään tämän toiminnon kautta ja lisään kontrastia korostamalla valoja ja varjoja.
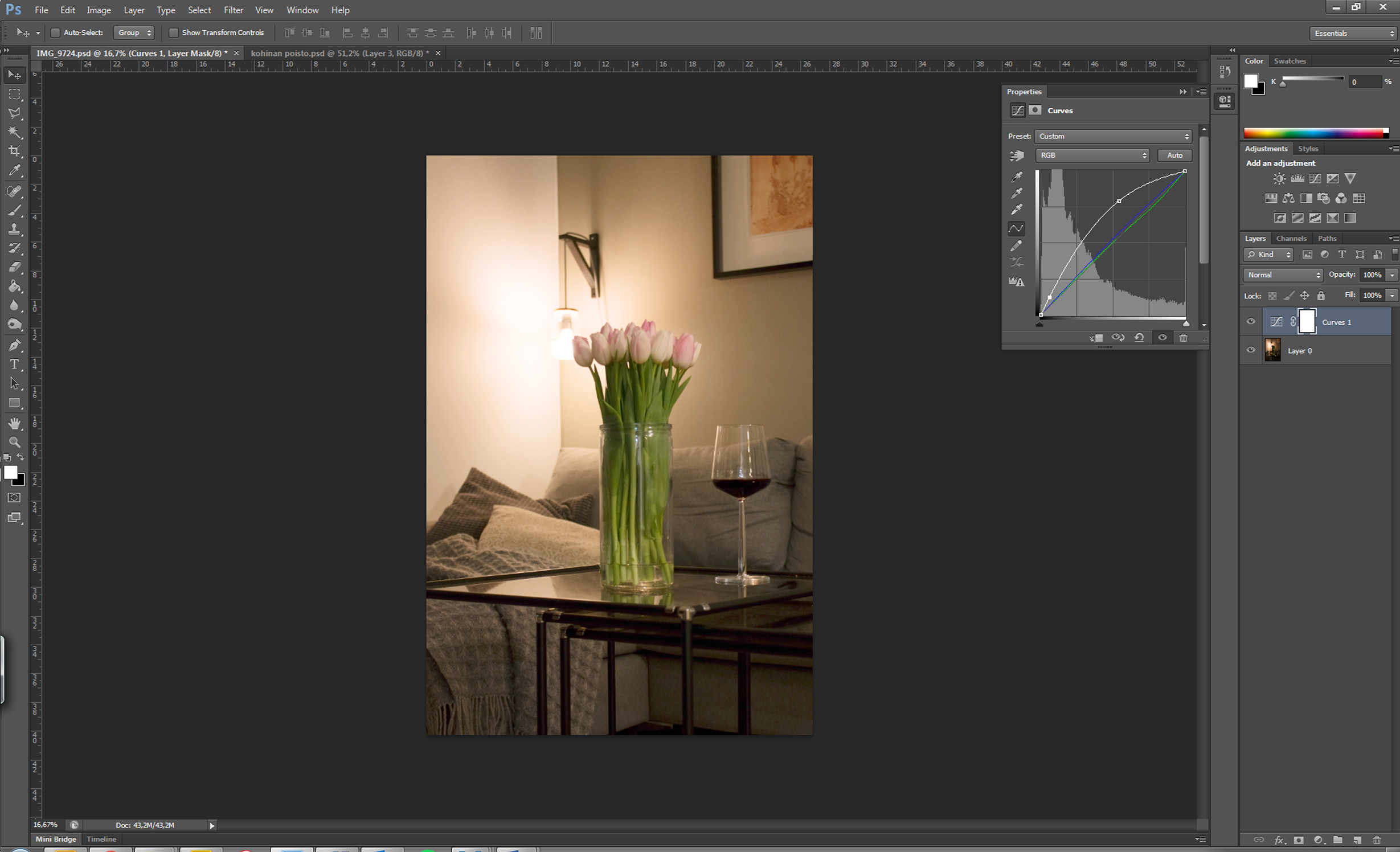
Yleensä tämä työkalu riittää keltaisuuden poistamiseksi kuvista, mutta jos keltaisuutta vielä jää, säädän loput siitä pois sävytasapaino (color balance) toiminnolla, joka löytyy käyrät-työkalun vierestä oikeasta sivuvalikosta. Näillä työkaluilla (käyrät ja väritasapaino) säädään kuvaa, kunnes olen tyytyväinen siihen. Tässäkin parhaan lopputuloksen saa vain kokeilemalla.
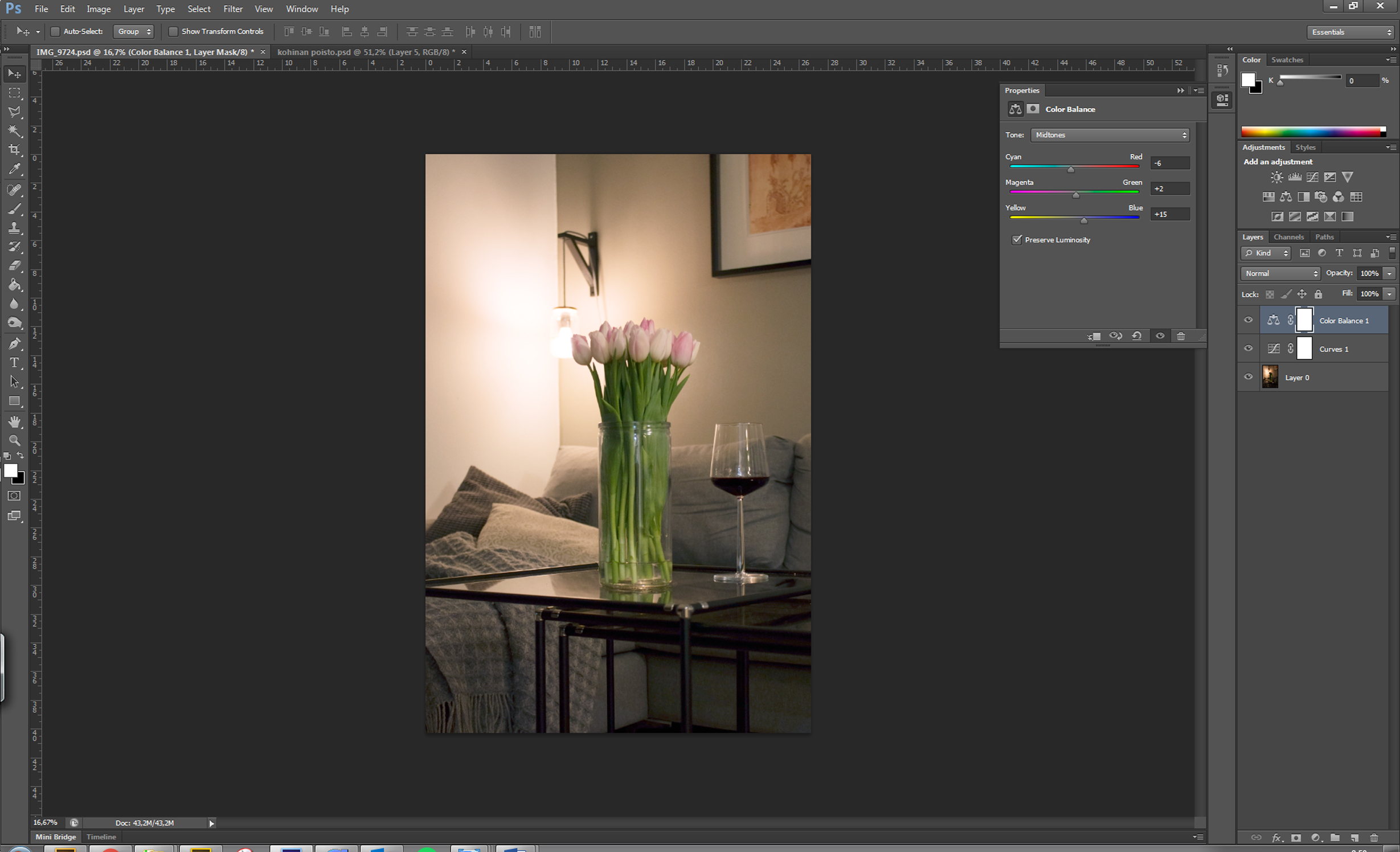
Näillä työkaluilla kuvanmuokkaus käy helposti ja pimeässäkin otetut kuvat on mahdollista pelastaa julkaisukelpoisiksi. Tässä vielä lopullinen, käsitelty kuva:

Toivottavasti tästä oli apua teille!
Translation:
How to safe dark photos with Photoshop CC and make them publishable.
Kiva blogi, olen uusi lukija! 🙂
Sellainen vinkki tähän postaukseen liittyen, että terävöitys (Unsharp mask) kuuluisi tehdä vasta ihan lopuksi valmiille kuvalle. 🙂 Sen "vaikutus" häviää jos kuvaa käsitellään vielä terävöityksen jälkeen ja sen mielestäni huomaakin tuosta alimmaisesta kuvasta. Olen valokuvausta opiskellut ja opettajat olivat aina tarkkoja siitä, että ensin käsitellään ja vasta valmis kuva terävöitetään käyttötarkoitukseen sopivaksi.
Hei, kiitos kommentista! Itseoppineena en tätä tiennytkään, kiitos siis kun viitsit kommentoida. Täytyy jatkossa muuttaa hieman rutiineja 🙂